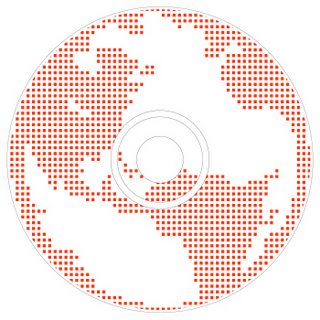Máscaras de capa
Se utiliza para hacer transparencia de objetos. Lineal, radial, eliptica, cuadrada y con pinceles sólidos y difusos.
- Seleccionar objetos con las herramientas de selección o máscara rápida.
- Pasar el objeto a la imagen de fondo.
- Seleccionar la capa (de su nombre) en la ventana de capas.
- Seleccionar el icono de máscara de capa.
- Elegir el pincel o la hta. degradado con el color negro realiza la trasparencia y con color blanco quita la transparencia el objeto.
- En la ventana de capas se puede ordenar los objetos arriba o abajo entre ellos.
- Guardar en formato JPG.